Il modo migliore per aprire una richiesta di assistenza è attraverso un ticket, ma come fare?
Vuoi aprire un ticket sul nostro portale, ma non sai come fare? Questo articolo fa al caso tuo!
Prima di tutto il link al nostro portale è il seguente:
https://my.ydea.cloud/customer-portal/r-p-m-2000-srl/login
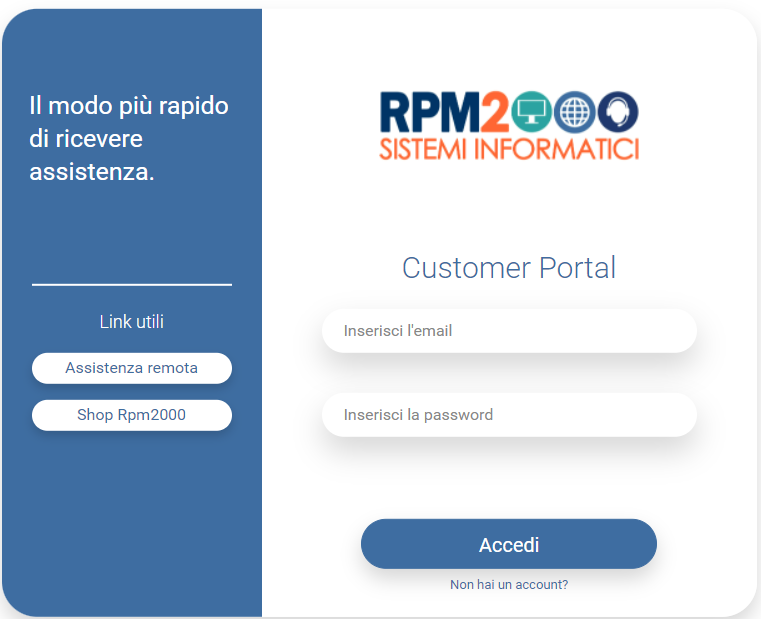
Attraverso questa pagina potrai effettuare il login con le credenziali in tuo possesso e passare direttamente al punto 2, altrimenti se non ti sei ancora registrato inizia pure dal punto 1.
1. Sei già registrato al nostro portale?
Se non hai le credenziali per accedere sarà necessario effettuare la registrazione cliccando sulla scritta “Non hai un account?” nella pagina di login oppure sul seguente link
https://my.ydea.cloud/customer-portal/r-p-m-2000-srl/new-user
Ti ritroverai nella seguente pagina dove ti verranno richiesti alcuni dati, è obbligatorio compilare tutti i campi per permetterci di ricevere correttamente la tua richiesta!
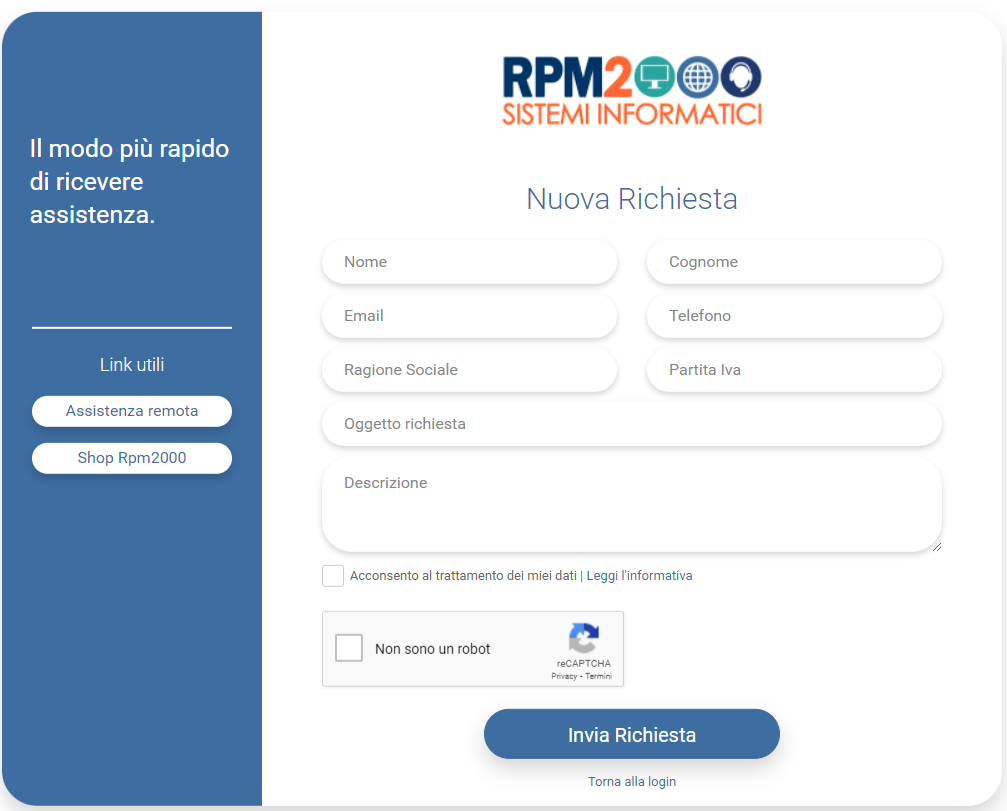
Dopo aver compilato tutti i campi è necessario cliccare sulla spunta “Acconsento al trattamenti dei miei dati”, cliccare su “Non sono un robot” e risolvere l’eventuale quiz che ci propone (per esempio selezionare una determinata immagine), infine cliccare su “Invia Richiesta”.
A questo punto noi riceveremo la tua richiesta, una volta che confermeremo il tuo account riceverai una email all’indirizzo indicato con le seguenti informazioni:
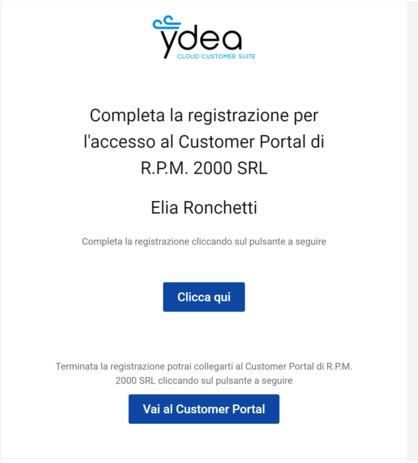
La conferma è eseguita manualmente da parte dei nostri tecnici per questo l’email non arriverà immediatamente.
Segui la procedura cliccando sul tasto “Clicca qui”. Ti ritroverai nella seguente pagina:
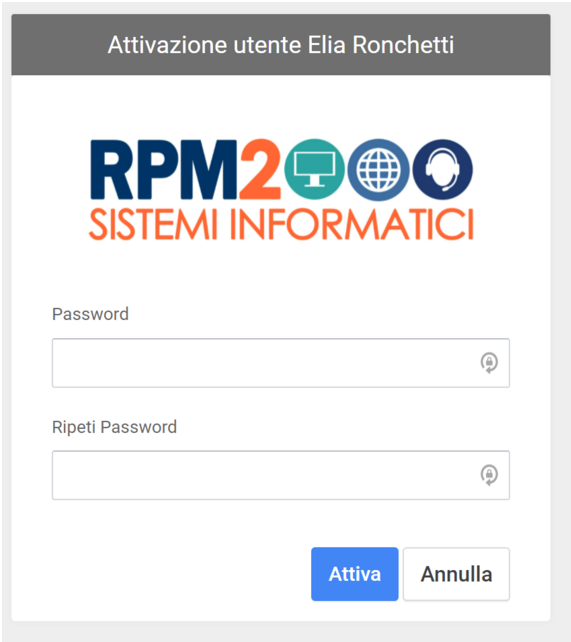
A questo punto dovrai scegliere la password che utilizzerai per accedere al portale e aprire le richieste di assistenza, ti raccomandiamo di scegliere una password complessa e di annotarla in un posto sicuro.
Una volta scelta e inserita la password clicca sul tasto Attiva, sarai reindirizzato alla pagina di login dove per accedere dovrai inserire la tua email e la password appena scelta.
2. Come aprire un ticket e rispondere ai nostri tecnici
Una volta effettuato l’accesso ti ritroverai nella seguente pagina
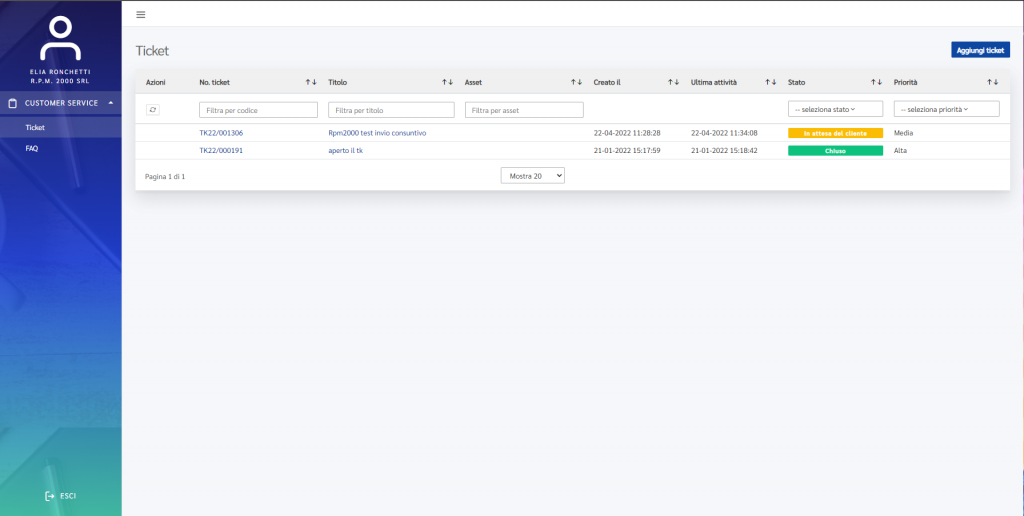
Aprire un ticket
Cliccando su aggiungi ticket verranno richieste le seguenti informazioni
- Titolo = Riassumi brevemente il motivo della tua richiesta es. Stampante inceppata
- Tipo = Cliccando su “seleziona tipo” si aprirà un menù a tendina, seleziona la categoria ticket, es. Servizi IT per assistenza Server o PC (per più dettagli riguardo alla categoria guardare il punto 3).
- Priorità divisa in:
- Bassa – Problematiche non bloccanti (es. fissare appuntamento per installare software)
- Media – Problematiche rallentanti (es. internet lento, PC lento)
- Alta – Problematiche bloccanti (es. server guasto, PC guasto, connettività assente)
- Sede
- Descrizione = Campo dove inserire i dettagli della richiesta di assistenza, più la richiesta è dettagliata più saremo veloci a gestirla dato che sarà più semplice per noi capire di che problematica si tratta!
Una volta completati tutti i campi clicca su Salva per aprire il ticket, ti ritroverai nella seguente schermata riassuntiva
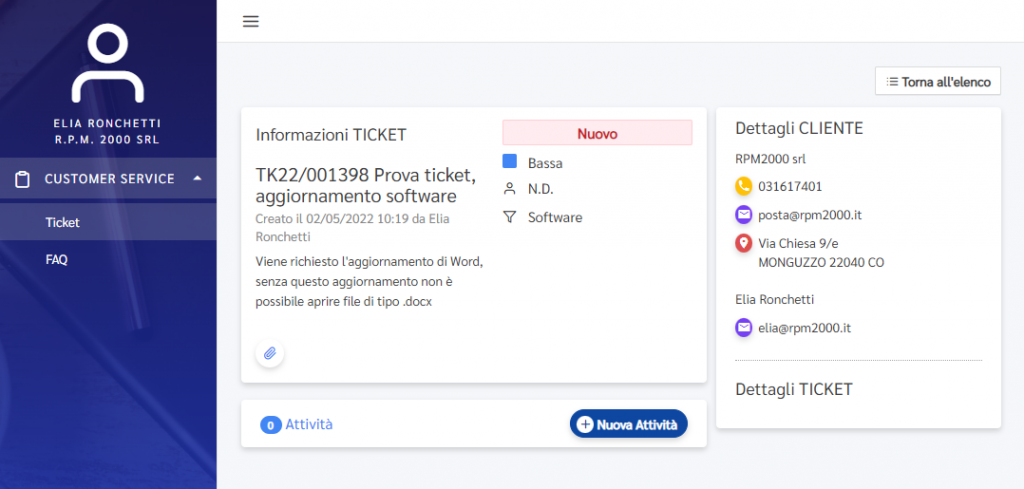
In questa schermata troverete in alto a destra lo stato della richiesta, nel momento in cui viene appena aperta sarà Nuovo. Appena un tecnico prenderà in carico la richiesta cambierà lo stato cambierà In Lavorazione.
Da questo momento è possibile allegare immagini cliccando sulla graffetta sotto la descrizione
Rispondere a un ticket
In questa schermata troverai le risposte dei nostri tecnici nella sezione Attività.
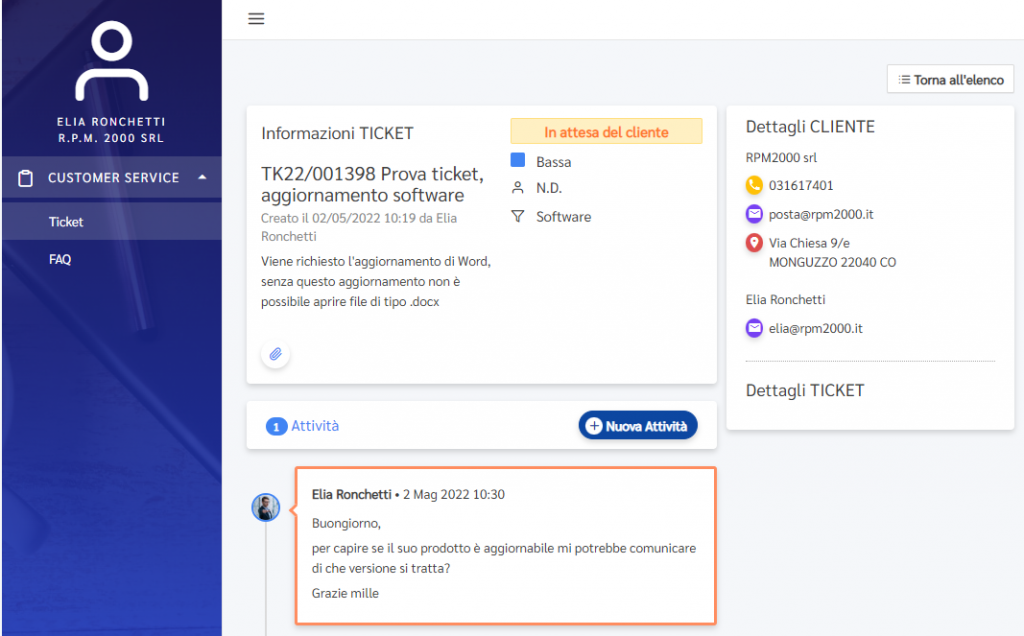
Potrai aggiornare la richiesta o rispondere ai nostri tecnici cliccando su Nuova attività, in questo modo si aprirà un campo di testo nel quale potrai scrivere e poi inviare la tua risposta cliccando sul tasto Salva attività. Lo stato cambierà In attesa di noi.
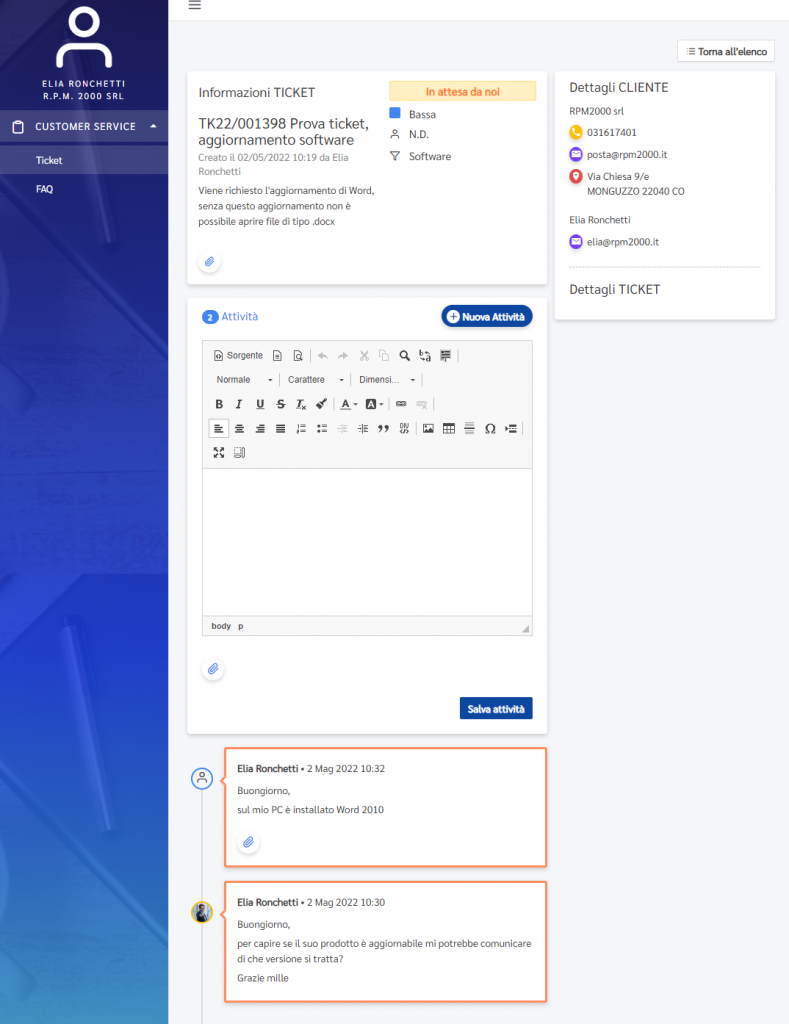
Ogni volta che un nostro tecnico risponderà a una tua richiesta lo stato del ticket cambierà in In attesa del cliente.
Una volta gestita la richiesta, il tecnico che ti sta seguendo cambierà lo stato in Effettuato. In questo stato è ancora possibile rispondere al ticket per chiedere chiarimenti o fare altre domande (per esempio se la problematica è risolta, ma il tecnico chiede comunque ti tenere monitorata la situazione per qualche giorno).
Quando la richiesta è completamente gestita, il ticket verrà impostato come Chiuso, da questo momento non è più possibile rispondere al ticket.
Potrai continuare a consultare i ticket chiusi per esempio per riguardare procedure che ti sono state inviate se il problema per esempio si dovesse ripresentare.
3. Categorie ticket
I ticket hanno diverse categorie, qui di seguito è spiegato nel dettaglio a cosa si riferiscono
- Servizi IT = racchiude tutto ciò che riguarda i vostri PC e server
- Connettività = comprende tutti i problemi legati a internet
- Software = da selezionare per richieste legate ad assistenza gestionali
- Stampanti/MFC = problematiche riguardanti le stampanti
- Voce = per richieste legate alla telefonia
- Commerciale = per richieste commerciali

